Disco rígido externo não aparece no Windows 10 (dicas de 2024)
Publicado em 22/11/2024 às 13:35
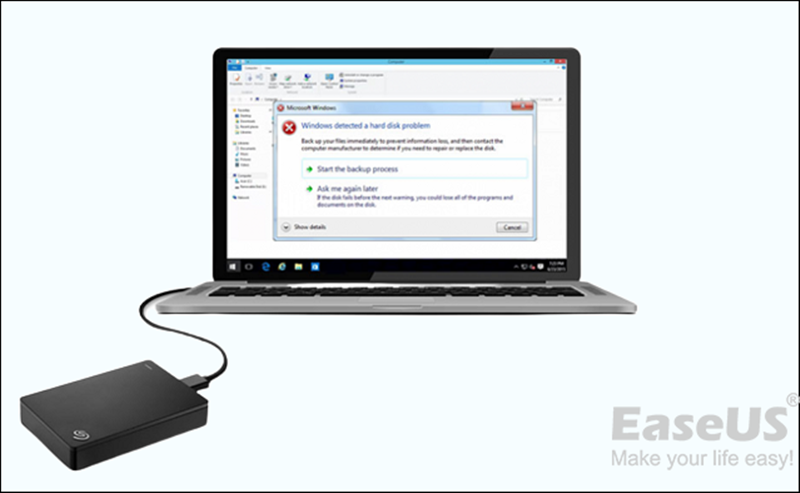
Imagens: Divulgação
Um disco rígido externo que não aparece no Windows 10 pode aparecer ocasionalmente. Em computadores Windows ou Macs, o problema de um disco rígido externo não aparecer é frequente e pode resultar em perda de dados. Neste artigo, abordamos detalhadamente como corrigir esse problema em vários cenários e como recuperar dados do disco rígido.
A primeira coisa na solução de problemas do seu disco rígido externo é verificar os conectores. Certifique-se de que seu PC e disco rígido externo estejam conectados corretamente.
Tente conectar seu disco rígido externo a outro dispositivo para verificar se ele funciona lá, caso ainda não esteja funcionando. Se funcionar corretamente em outro dispositivo, seu computador ou laptop é provavelmente a origem do problema, portanto, você deve tentar depurar seu sistema.
Como recuperar dados de um disco rígido externo que não funciona
Um problema de “disco rígido externo que não aparece” pode ser um pesadelo para qualquer pessoa com arquivos importantes armazenados em seu disco rígido, porque não pode garantir se os dados ou arquivos ainda existem no dispositivo de armazenamento. Felizmente, existem maneiras de recuperar dados de um disco rígido que não está sendo detectado. Assim, discutiremos o melhor método para recuperar dados do seu disco rígido externo.
É altamente recomendável que você experimente o EaseUS Data Recovery Wizard, que realizará uma verificação completa do disco rígido externo e encontrará todos os arquivos e dados lá. É especialista em recuperar rapidamente arquivos excluídos, ocultos e perdidos de USBs, discos rígidos externos, discos rígidos de PCs com Windows e outras mídias de armazenamento.
Passo 1. Escolha e verifique o disco rígido externo
Baixe e instale o EaseUS Data Recovery em seu PC ou laptop.
Conecte o disco rígido externo ao seu computador.
Execute o EaseUS Data Recovery Wizard e escolha a unidade externa na lista de unidades externas. Em seguida, clique em “Pesquisar dados perdidos”.
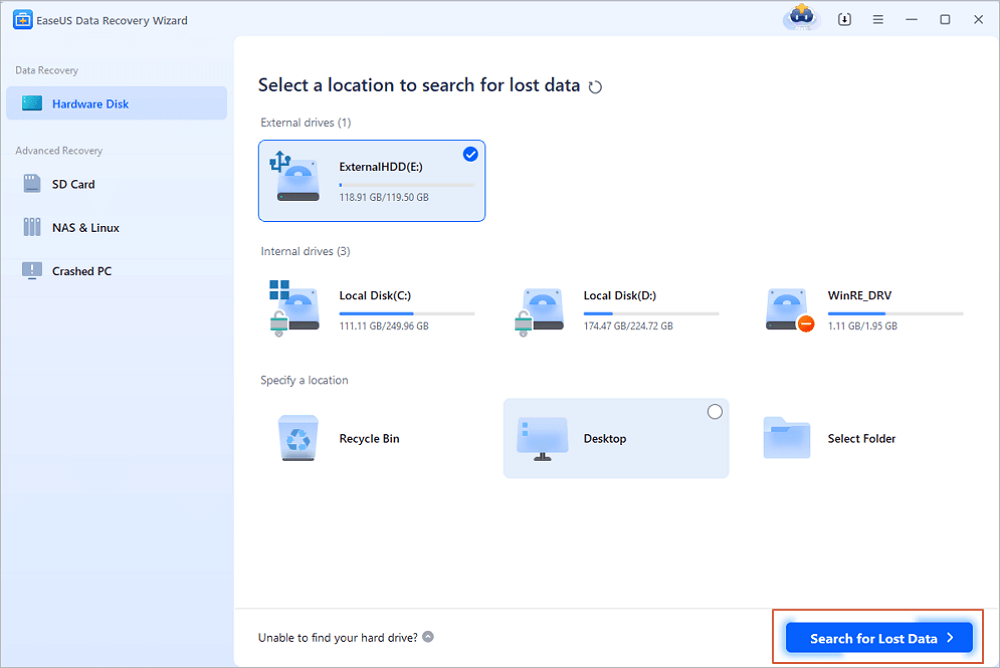
Passo 2. Verifique os resultados da verificação
O software de recuperação de dados EaseUS verificará imediatamente a unidade selecionada em busca de todos os dados, incluindo dados excluídos, corrompidos e existentes.
Você pode usar o recurso Filtro para localizar rapidamente arquivos de um tipo, como imagens, Word, Excel, PDF, vídeos, e-mails, etc.
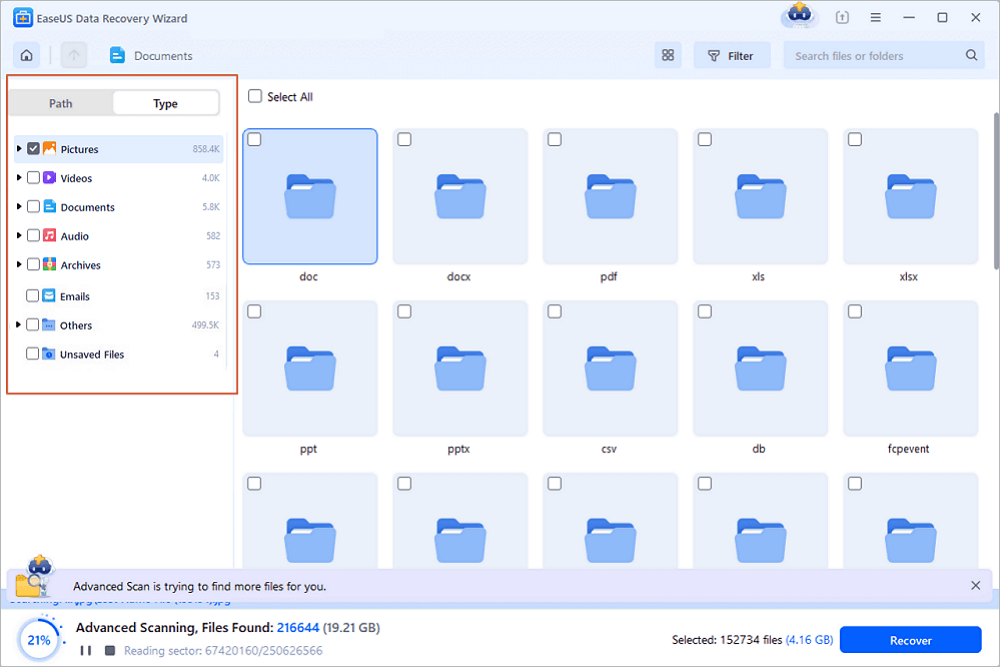
Passo 3. Visualizar e recuperar dados
Clique duas vezes em um arquivo dos resultados digitalizados para visualizá-lo.
Escolha os arquivos desejados e clique em “Recuperar”.
Selecione uma unidade diferente para salvar os arquivos recuperados em vez do original.
💡Dica: você pode restaurar dados em discos locais, discos rígidos externos e também no armazenamento em nuvem.
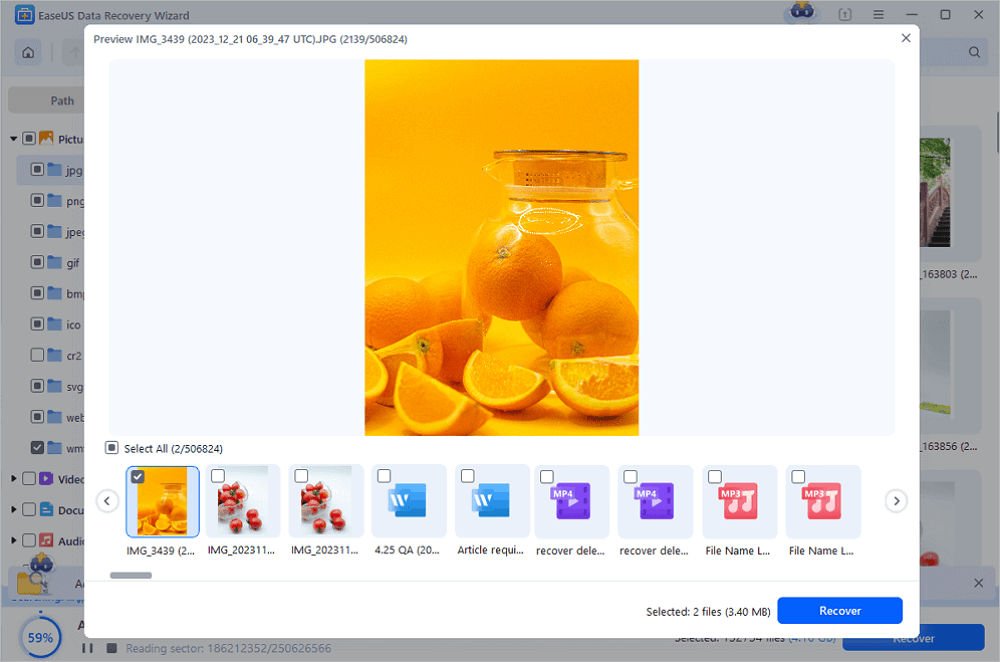
Como consertar o disco rígido externo que não aparece no Windows 10
Descubra o que pode ter feito com que o disco rígido externo não aparecesse antes de começar a aprender como consertar um disco rígido externo que não foi identificado. Inúmeras causas podem ser responsáveis por este problema. Alguns deles podem incluir:
📀O problema do driver do Windows com o seu dispositivo
📇Conexão problemática
🗂️Sistema de arquivos não suportado
👁️🗨️O disco rígido não está alocado ou não foi inicializado
Temos 6 métodos para você solucionar o problema do disco rígido externo que não aparece no Windows 10.
Correção 1. Verifique a conexão do HDD e do PC
Para determinar se ele pode ser detectado, você pode ver se o disco rígido externo está conectado corretamente, tente conectar o cabo USB em outra porta USB ou em outro PC. Tente as outras soluções listadas abaixo se ainda não estiver aparecendo no seu sistema.
Correção 2. Atualize ou reinstale os drivers externos
Se o disco rígido externo problemático aparecer após verificar a conexão com o PC, você pode atualizar a unidade seguindo as etapas a seguir para evitar que o erro aconteça novamente.
Passo 1. Pressione a tecla Windows + X e selecione “Gerenciador de Dispositivos”.
Passo 2. Expanda a opção “Unidades de disco”.
Passo 3. Clique com o botão direito no disco rígido externo e selecione “Atualizar driver”.
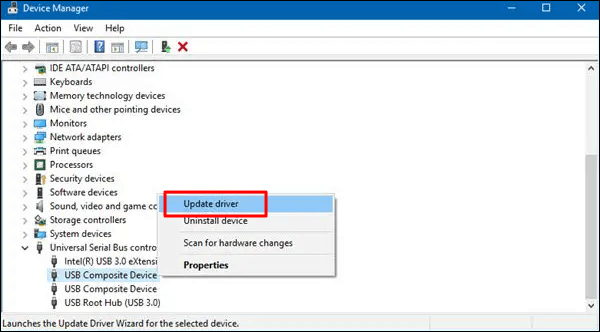
Passo 4. Siga as instruções para atualizar os drivers.
Se o seu disco rígido ainda não for reconhecido, você não poderá atualizar os drivers como faria normalmente clicando com o botão direito do mouse no dispositivo e selecionando “Atualizar driver”. Em vez disso, acesse o site de suporte oficial do fabricante do hardware e baixe o driver mais recente para o item que você comprou.
Correção 3. Desative a suspensão seletiva de USB
O Windows possui um recurso chamado Suspensão Seletiva de USB que permite desligar portas USB específicas quando elas não estão em uso para economizar energia.
Passo 1. Procure Painel de Controle pressionando a tecla Windows + S. Vá para o primeiro resultado.
Passo 2. Selecione “Opções de energia” em “Hardware e Sons”.
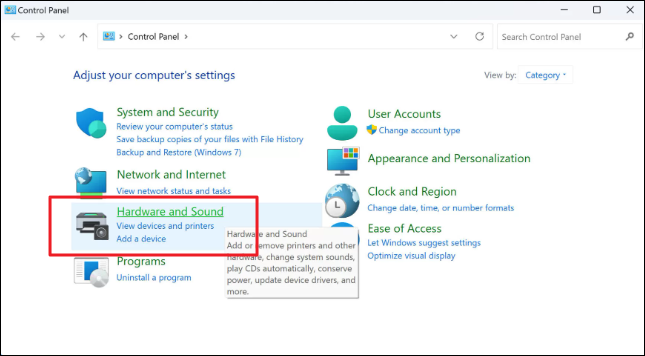
Passo 3. No plano de energia elétrica que está ativo no momento, clique em “Alterar configurações do plano”.
Passo 4. Altere as configurações avançadas de energia.
Passo 5. Depois de expandir as configurações de USB, selecione “Suspensão seletiva de USB” no menu suspenso.
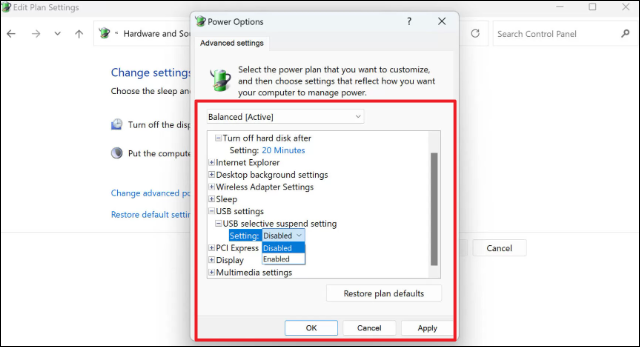
Passo 6. Defina a configuração como Desativado se estiver usando um desktop. Você pode optar por desativar essa configuração para uma ou ambas as configurações Na bateria e Conectado se estiver usando um laptop.
Passo 7. Clique em “Aplicar” para finalizar e feche as janelas.
Correção 4. Formate o disco rígido externo
Se o disco rígido externo não aparecer no Windows 10, formatar a unidade pode ser a solução. No entanto, este processo apagará todos os dados da unidade. Certifique-se de ter feito backup de seus arquivos antes de formatar a unidade. Você pode formatar a unidade seguindo estas etapas:
Passo 1. Pressione a tecla Windows + X e selecione Gerenciamento de disco.
Passo 2. Localize seu disco rígido externo na lista.
Passo 3. Clique com o botão direito na unidade e selecione Formatar.
Passo 4. Siga as instruções para formatar a unidade.
Correção 5. Verifique o hardware por meio do serviço de recuperação
Se nenhuma das correções mencionadas acima funcionar, o disco rígido externo pode ter um problema de hardware. Tente conectar a unidade a um computador diferente para ver se ela é reconhecida. Se a unidade ainda não for reconhecida, pode haver um problema com a própria unidade. Pode ser necessário levar seus dados a um serviço especializado de recuperação de dados para recuperá-los.
Correção 6. Altere ou atribua uma letra de unidade
Se o seu disco rígido externo não estiver aparecendo no Windows 10, pode ser porque ele não possui uma letra de unidade atribuída. Você pode atribuir uma letra de unidade seguindo estas etapas:
Passo 1. Pressione a tecla Windows + X e selecione “Gerenciamento de disco”.
Passo 2. Localize seu disco rígido externo na lista.
Passo 3. Clique com o botão direito na unidade e selecione “Alterar letra e caminhos da unidade”.
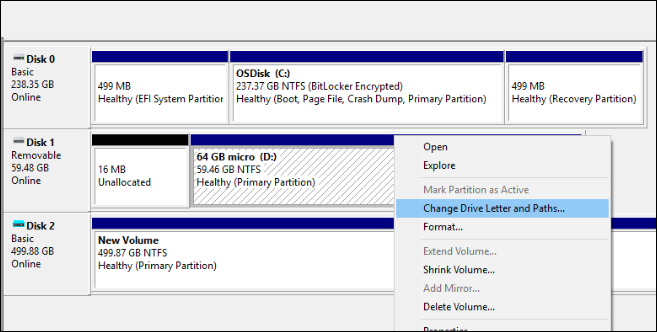
Passo 4. Clique em “Adicionar” e atribua uma letra à unidade.
Resumo
Discos rígidos externos que não aparecem ou não são detectados são comuns no uso diário do computador. Se você achar que esse problema ocorreu com você, tente os métodos mencionados acima para lidar com ele. Esta postagem foi instrutiva e útil para abrir um disco rígido no Windows 10. Para saber mais sobre como corrigir problemas do Windows, visite nosso site novamente.
Além do mais, perder dados do disco rígido externo pode ser uma experiência frustrante. No entanto, você ainda pode recuperar dados valiosos com o software certo EaseUS Data Recovery Wizard. Seguindo essas dicas, você pode recuperar seus dados perdidos e evitar que ocorram perdas futuras de dados.










